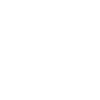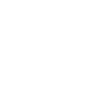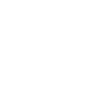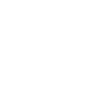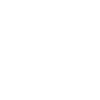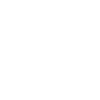Guida per il Candidato
Segui la guida passo passo per sostenere la tua prova d’esame!
1. Hai bisogno di:
- Una Connessione Stabile preferibilmente da linea fissa ADSL o Fibra Ottica
- Un Pc con Windows (Windows 7 sp3, Windows 8.1, Windows 10) o un Mac
- Uno Smartphone o qualsiasi altro dispositivo da dedicare alla Video Call
- Una Stanza adatta alla prova d’esame preferibilmente con una sola porta d’accesso
2. Cosa devi fare:
- Se non sei già registrato crea un Account su Concorsonline.it
- Scarica e installa Safe Exam Browser sul PC che intendi usare per l’esame
- Scarica e installa Google Chrome sul PC che intendi usare per l’esame
- Scarica e installa Teamviewer per richiedere eventuale assistenza tecnica
- Installa Google Meet sullo Smartphone che intendi usare per l’esame
- Salva sul desktop il file di avvio: CONCORSONLINE_avvio.seb
3. Test preliminari:
- Dal tuo Smartphone, apri Google Meet e fai una videochiamata di prova
- Abilita altoparlante, rotazione automatica e microfono e accertati che tutto funzioni
- Prepara la tua stanza come da schema e sistema lo smartphone assicurandoti di ottenere un’inquadratura adatta allo scopo
- Dal PC, apri il file avvio CONCORSONLINE_avvio.seb
- Accedi con le tue credenziali, clicca su “Testa Computer” e svolgi il test di verifica
- Una volta completato esci da Safe Exam Browser (pulsante nell’angolo in basso a destra dello schermo)
4. Prova d’Esame:
- Dal tuo SmartPhone, o dal dispositivo scelto per la Video Call apri Google Meet
- Inserisci il codice stanza che trovi nelle convocazioni con questa struttura XXX-YYYY-ZZZ
- Richiedi di partecipare e attendi di essere ammesso nell’orario prestabilito
- Assicurati di avere webcam attiva, microfono spento, orientamento orizzontale e dispositivo in posizione d’esame.
- Sul tuo PC, chiudi ogni eventuale finestra aperta e rimani in attesa sul Desktop
- In caso di problemi nell’accesso alla Video Call, devi richiedere assistenza esclusivamente via Whatsapp tramite il bottone qui sotto
5. Cosa Evitare:
- Accedere alla Video Call in anticipo o ritardo. Cerca di essere puntuale
- Presentarsi senza avere preparato il PC, lo Smartphone o il tuo ambiente
- Presentarsi senza avere svolto il test preliminare utile a garantire il corretto funzionamento del tuo sistema
- Permettere l’accesso di terze persone nella stanza durante lo svolgimento dell’esame
- Disconnettersi dalla Video Call durante lo svolgimento dell’esame
- Assumere un atteggiamento non collaborativo o inopportuno nei confronti del personale di Concorsonline.it o della Commissione d’esame
- E’ fatto espresso divieto di utilizzo di libri, appunti e/o apparati elettronici durante la prova d’esame
- E’ fatto espresso divieto di utilizzo di auricolari
NB: L’inosservanza di una qualsiasi tra queste raccomandazioni può comportare l’allontanamento dalla Video Call e il conseguente annullamento della prova d’esame con discrezionalità da parte della commissione d’esame o del personale di Concorsonline.it
Info Utili
- Memorizza Username e Password o per sicurezza annotale su un Post It
- Non aprire mai Safe Exam Browser dalla sua icona ma esclusivamente dal file di avvio
- Svolgi il “TESTA COMPUTER“ per ogni concorso che sosterrai
- Ricorda che una volta concluso il “TESTA COMPUTER” e uscito dal SEB il tuo PC è pronto per l’esame
- Per sicurezza disattiva gli Aggiornamenti Automatici del PC il giorno dell’esame
- Disattiva o disinstalla gli Antivirus il giorno dell’esame
- Tutte le procedure sono spiegate passo passo direttamente dal personale di Concorsonline.it
- Non farti prendere dal panico e segui alla lettera le indicazioni. Il personale di Concorsonline ti aiuterà volentieri.
- Alla fine dell’esame prima di lasciare la Video Call, attendi sempre conferma da parte del Proctor
- Puoi sempre rivedere i tuoi esami e le valutazioni direttamente in piattaforma in “i miei concorsi -> revisione“
Hai già usato concorsonline.it?
Esegui solo il TESTA COMPUTER qualche giorno prima della tua convocazione.
– Dal desktop apri il file di avvio “CONCORSONLINE_avvio.seb“, effettua l’accesso con le tue credenziali e clicca in alto sulla barra nera “TESTA COMPUTER“
– Scorrendo in basso sotto i tentativi già effettuati avrai sempre la possibilità di ripetere il test. La password del test è “demo“
Guida Sintetica
in basso troverai quella estesa e dettagliata
Hai bisogno di:
- Connessione Stabile
- 1 Pc Windows o Mac (win7 sp3, win8.1, win10)
- 1 smartphone/tablet/pc con webcam e microfono
- 1 stanza idonea (accessi sempre visibili)
> Link Utili: Dettagli Requisiti – Dettagli Ambiente
Cosa devi fare:
- Scaricare e installare Safe Exam browser
- Scaricare e installare Google Chrome
- Scaricare e installare Teamviewer
- Creare Account Concorsonline.it e ricordare a memoria le credenziali (tasto accedi)
- Installare Google Meet ( > smartphone)
- Salvare sul desktop il file di avvio: CONCORSONLINE_avvio.seb
> Link Utili: Scarica Programmi – Accedi o Registrati – Scarica CONCORSONLINE_avvio.seb
Test preliminari:
- Google Meet: attiva altoparlante, verifica microfono e webcam ( > smartphone)
- Abilita Rotazione Automatica Dello Schermo o sblocco rotazione ( > smartphone)
- Preparare l’ambiente come da schema
- Apri il file avvio CONCORSONLINE_avvio.seb
- Fai l’accesso e svolgi il test Testa Computer
- Uscire dal Safe Exam Browser (pulsante nel vertice basso a destra del monitor)
> Link Utili: Dettagli Test Preliminari
Giorno d’esame:
- Non toccare nulla al pc rimani sul desktop
- Collegati da smartphone con Google Meet
- Inserisci il codice stanza (lo trovi nelle convocazioni es:abj-xyza-lcv)
- Richiedi di partecipare e aspetta che ti vengano date indicazioni all’orario prestabilito (non in anticipo o ritardo)
- Se hai difficoltà ad accedere (es: meet non trovato, oppure risulti solo nel meet) usa il contatto whatsapp 349.4359561 immediatamente (solo chat)
> Link Utili: Avvio Esame
Cosa NON fare:
- Usare libri, apparati digitali ecc durante il test
- Permettere l’accesso di terze persone
- Disconnetterti dalla videocall
- Non seguire le indicazioni che ti verranno date
- Non presentarti all’ora prestabilita
- Non svolgere il test DEMO e le richieste della guida
> Link Utili: Dettagli Regolamenti – Avvertenze
Info Utili:
- Puoi rivedere sempre i test svolti e le valutazioni (accedi -> i miei concorsi -> revisione)
- Ricordati sempre username e password a memoria
- Non aprire mai Safe Exam Browser dalla sua icona ma solo dal file di avvio
- Disattiva gli aggiornamenti automatici del PC
- Disattiva o disinstalla gli antivirus
- Svolgi il TESTA COMPUTER per ogni concorso che devi svolgere
- Non farti prendere dall’ansia
- Durante la videocall verrai guidato passo per passo
- Una volta concluso il TESTA COMPUTER e uscito dal SEB il tuo pc è pronto
> Link Utili: Termine della prova
Hai già usato concorsonline.it?
Esegui solo il TESTA COMPUTER qualche giorno prima della tua convocazione.
– Dal desktop apri il file di avvio “CONCORSONLINE_avvio.seb”, effettua l’accesso con le tue credenziali e clicca in alto sulla barra nera “TESTA COMPUTER”
– Scorrendo in basso sotto i tentativi già effettuati avrai sempre la possibilità di ripetere il test. La password del test è “demo”
Guida Estesa
Questa guida permette a tutti i candidati, anche i meno esperti, di prepararsi perfettamente all’esame. L’importante è seguirla punto per punto.
Requisiti Ambientali
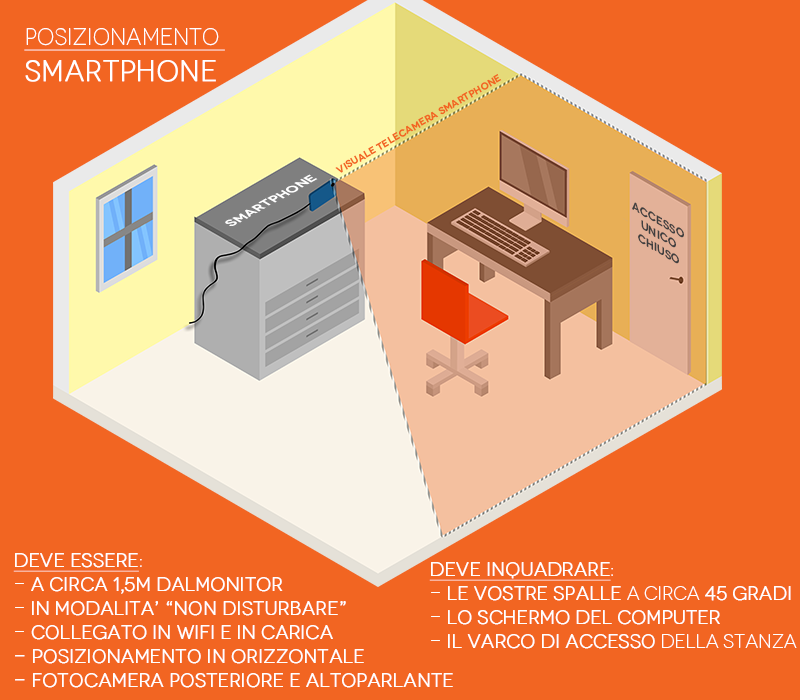
- Una stanza avente unica porta d’ingresso chiusa e priva di rumori durante la sessione d’esame.
- La scrivania deve essere sgombra da qualsiasi cosa non necessaria all’esecuzione della prova.
- La scrivania o banco di lavoro andrà posta secondo schema allegato
- Lo smartphone dovrà inquadrare da un angolo di circa 45° alle spalle del candidato sia il candidato stesso rivolto fronte al computer, sia il monitor e la porta d’ingresso dell’ambiente che sarà e dovrà rimanere chiusa.
- La distanza dello smartphone dallo schermo del computer dovrà essere di circa 1/1,5mt e si dovrà attivare “altoparlante” su Meet (icona in alto a destra).
- Posizionato in orizzontale, ad un altezza superiore rispetto alla scrivania, lo smartphone dovrà inquadrare l’ambiente come richiesto tramite fotocamera. (si consiglia l’acquisto di stand porta smartphone che consentano la regolazione dell’inclinazione)
- Lo smartphone dovrà essere impostato su “non disturbare” e con “rotazione dello schermo automatica” abilitata.
- Lo smartphone dovrà essere collegato al Wifi e in carica.
- Il candidato dovrà obbligatoriamente essere solo durante l’esecuzione della prova.
- ATTENZIONE! – è necessario disporre di un’inquadratura che permetta la visualizzazione su meet di Computer, Mani, Viso e Accesso all’ambiente come indicato nello schema. Vi chiediamo di trovare una posizione congrua prima dell’esame. I candidati che non saranno in grado di offrire una visuale corretta (circa 1,5 m e quanto scritto sopra) potranno non essere abilitati allo svolgimento del test.
- Il fine di questo passo è poter monitorare voi e l’assenza di altre persone durante il vostro test.
Eventuali modifiche allo schema (esempio doppia porta di ingresso) andranno monitorate tramite webcam o rese sicure prima dell’inizio del test.
Requisiti Hardware / Software
- 1 Pc con windows o Mac OSx – per il test – (OSx da Catalina in poi; Win 7 Service pack 3, Win 8.1, Win 10)
- 1 Smartphone o Tablet Android o Apple – per la videocall – con fotocamera e microfono funzionanti
- 1 connessione (almeno adsl 5/7 mb) e un wifi a cui accedere (potrai accedere anche con l’hotspost ma rischi che il tuo test venga compromesso)
- Google Meet installato nello smartphone e configurato con accesso alla fotocamera e al microfono garantito.
- Chrome Browser installato sul Computer e utilizzato per l’accesso alla piattaforma – scaricalo qui
- Safe Browser installato sul Computer – scaricalo qui
- Team Viewer installato o avviato sul Computer (serve solo in caso di assistenza tecnica)
- Il file CONCORSONLINE_avvio.seb salvato nel desktop – scaricalo qui
Scaricare Safe Exam Browser solamente dalla sezione download di questo sito!
Azioni e Test Preliminari
> Ambiente e connessione
- Prepara il tuo ambiente/stanza come da requisiti vedi il punto 1 di questa guida.
- Verifica della connessione: Il valore minimo accettabile è di 5 mb in download. Puoi testarla qui – se non raggiungi una velocità adeguata ripeti il test e/o contatta il tuo provider di servizi (telecom, tiscali, ecc).
- Se necessario cerca un ambiente idoneo non sei costretto a svolgere il test da casa tua.
> da Smartphone
- installare Google Meet. Lo trovi su Google Play Store oppure su Apple App Store. L’app è gratuita (scegli la versione original)
- abilita la rotazione automatica dello schermo. Se non sai come fare ecco le guide: Android e Apple
- Aprire Google Meet e effettuare l’accesso o registrazione a Google Meet (imposta nell’account Nome e Cognome corretti: qui trovi una guida su come farlo)
- Entrare su Google Meet, toccare il bottone “NUOVA RIUNIONE” e “AVVIA UNA RIUNIONE ADESSO“.
- Invia il codice/invito ad un conoscente e prova se tutto funziona.
- Durante il test impostare l’audio su “Altoparlante” e impostare la fotocamera posteriore e anteriore (icone in alto a destra). Se tutto funziona correttamente puoi chiudere Meet.
> da Computer
- Scaricare e installare Google Chrome che trovi qui.
Dovrai utilizzare Google Chrome per registrarti alla piattaforma o rivedere i tuoi elaborati. - Scaricare e installare TeamViewer che trovi qui
(necessario solo per eventuale assistenza remota) - Scaricare e installare Safe Browser, scaricare da qui.
- Salvare sul desktop il file CONCORSONLINE_avvio.seb, scaricalo qui
- Se ancora non hai un account: apri Chrome e crea un account su www.concorsonline.it/exam/ – Non usare PEC.
- Chiudi tutte le finestre
- Sul Desktop apri il file CONCORSONLINE_avvio.seb e fai l’accesso con le tue credenziali precedentemente create.
Funziona esclusivamente dopo aver installato il Safe Exam Browser (non basta scaricarlo). - Nel menu in alto (barra nera) clicca su TESTA COMPUTER
- Clicca sul nome del test e iscriviti al TESTA COMPUTER
tramite iscrizione spontanea (segui i passaggi) - Effettuare il quiz TESTA COMPUTER. La password è “demo“.
- Completato il test potrai cliccare il tasto di uscita in basso a destra nello schermo
– L’utilizzo del Safe Browser Exam è un requisito fondamentale per svolgere la selezione / test
– Avvia il Safe Exam Browser solo dal file CONCORSONLINE_avvio.seb
In caso di problemi tecnici guardare la sezione “domande frequenti” e se persiste l’impossibilità di uno o più punti riportati qui sopra il candidato potrà richiedere assistenza dall’indirizzo https://www.concorsonline.it/assistenza/ e spiegare le problematiche riscontrare entro e non oltre 5 giorni dalla data dell’esame.
Il Giorno dell'esame
> Collegamento alla Videocall
- Recuperare documento d’identità valido. Avere a disposizione Username e Password
- Recuperare il codice stanza meet nell’avviso di convocazione direttamente dal sito dell’ente.
- Non aprire nessuna schermata sul PC, mantenere sul desktop. Non è possibile effettuare la videocall dal pc con cui si svolgerà il test.
- SOLO DA SMARTPHONE: Aprire Google Meet nell’orario previsto dalla propria convocazione.
- Cliccare in alto “Cerca contatti o componi” comparirà poco sotto “inserisci un codice Meet” cliccare e inserire il codice stanza meet. Prestare attenzione al codice inserito. Rispettare l’orario, non entrare in anticipo
- Il candidato dovrà richiedere di partecipare e attendere che il proctor verifichi e accetti la propria partecipazione al meeting.
- Effettuato l’accesso il candidato dovrà:
- disattivare microfono
- attivare webcam
- attendere in silenzio le comunicazioni.
- Ultimati gli accessi alla video conferenza verrà richiesto di autenticarsi tramite riconoscimento facciale e documentale, fare una panoramica dell’ambiente che dovrà essere allestito come da schema, infine appoggiare lo smartphone come da schema utilizzando la fotocamera e un posizionamento orizzontale (preferibilmente su un supporto regolabile)
- ATTENZIONE si noti che l’autenticazione visiva e la verifica ambientale avverranno in presenza degli altri candidati i quali potranno visualizzare le vostre immagini. Si consiglia di rendere consono ed adeguato a sede d’esame il vostro ambiente.
- Durante il Meet verranno fornite tutte le informazioni e comunicazioni necessarie.
> Durante la prova
- Il candidato dovrà impostare “altoparlante” come dispositivo audio predefinito sull’app Google Meet (icona in alto a destra)
- Il candidato dovrà impostare “la fotocamera posteriore” sull’app Google Meet (icona in alto a destra)
- Il candidato dovrà impostare lo smartphone su “Non disturbare” o equivalente
- Il candidato dovrà posizionare lo smartphone come da schema al punto 1
- L’accesso all’ambiente/stanza dovrà rimanere chiuso per tutta la durata del test
- L’ambiente/stanza dovrà essere privo di rumori e interferenze esterne
- Il candidato dovrà restare in silenzio se non interpellato dal proctor/addetto alla sorveglianza.
- In caso di necessità il candidato può sollevare la mano e attendere l’autorizzazione del proctor
- Il candidato non avrà possibilità di eseguire alcun software diverso alla piattaforma d’esaminazione e/o cambiare schermata nel computer
- Il candidato non avrà la possibilità di chiudere il Safe Browser (Kiosk Mode ovvero un browser che limita l’utilizzo del pc alla sola piattaforma d’esaminazione) fino al termine dell’esame.
- Il candidato potrà modificare ogni risposta fino al termine della sessione.
- La sessione d’esame termina allo scadere del tempo previsto (verrà visualizzato a schermo lo scandire del tempo) oppure all’invio del quiz da parte del candidato tramite apposito tasto (termina e invia)
- La sessione d’esame sarà aperta e disponibile per un tempo limitato.
- Il candidato dovrà seguire le indicazioni del proctor.
- Se il candidato dovesse avere contatti con altre persone e/o utilizzare strumenti non consentiti il test sarà ritenuto invalido.
Dopo la Prova d'esame
- Il candidato avrà la possibilità di “revisionare” le risposte date e successivamente inviare il test/quiz da apposito tasto posto della pagina.
- Il candidato, inviato il test/quiz, visualizzerà immediatamente il suo punteggio e l’esito delle risposte date. Solo a questo punto avrà la possibilità di chiudere il Safe Browser e ripristinare la normale funzionalità del suo computer.
- Successivamente alla chiusura del Safe Browser il candidato potrà in qualsiasi momento accedere nuovamente alla piattaforma Concorsonline.it per visualizzare i propri risultati.
- Il candidato non avrà la possibilità di effettuare nuovi tentativi per lo stesso esame
- Il candidato potrà effettuare Accesso ai propri atti direttamente dalla piattaforma. Sarà sufficiente recarsi su www.concorsonline.it/exam/ effettuare l’accesso con le proprie credenziali e cliccare concorsi -> le mie valutazioni
Qualora il candidato non si presentasse secondo le modalità e tempi previsti dalle presenti istruzioni perderà il diritto di accedere all’esame.
ATTENZIONE!
Si tenga in considerazione che l’esame sarà considerato NON VALIDO nei seguenti scenari:
- Il candidato abbandona la propria postazione.
- Il candidato ha contatti con terze persone.
- Il flusso video/audio del meeting venga interrotto.
- Il candidato utilizza libri, testi, dispositivi elettronici diversi da quelli richiesti.
- Il candidato ignora o rifiuta le indicazioni del proctor.
- Il candidato abbandona la sessione di esame (smartphone e pc).
- Il candidato non si presenta alla propria convocazione che avverrà tramite comunicazione sul sito dell’ente e riporterà Turni, Orari, date e link Meeting assegnati per ogni candidato.
- Il candidato tiene atteggiamenti non consoni allo svolgimento di un esame nel rispetto delle regole e degli altri candidati.
- Il candidato si presenta alla convocazione senza aver eseguito tutti i passaggi necessari e le modifiche descritte nei punti precedenti della presente guida.
- Il candidato si presenta senza aver conseguito tutti i requisiti hardware e software.
- Il candidato non accetta tramite registrazione del proprio account su www.concorsonline.it le regole e le informative del trattamento dati personali riportate anche qui.
ATTENZIONE: si tenga in considerazione che vi è controllo e discrezionalità da parte della commissione, o del proctor di riferimento, che in qualsiasi momento potranno prendere eventuali e opportune decisioni sulla base del comportamento di ogni candidato.